MacOS Catalina (10.15) The sixteenth big update of macOS, Apple Inc.’s desktop operating system for Macintosh computers, is called Catalina.It is the successor to macOS Mojave and was unveiled on June 3, 2019, at WWDC 2019 and launched to the general public on October 7, 2019. VMware Workstation File Edit View VM Library Type here to search a My Computer C Shared VMS Tabs Help Home WORKSTATION 15.5 PRO' Create a New Virtual Machine Open a Virtual Machine Connect to a Remote Sen.' Er Download macOS 10.15 Catalina Virtual Image Final Version. macOS 10.15 Catalina VMDK File. The following provides a quick and easy alternate method for blocking the update using the VMware Intelligent Hub for macOS. How to Ignore the Update. MacOS delivers the Catalina upgrade through the Software Update mechanism within macOS (even if users select the upgrade in the macOS App Store). Article: how to install mac os catalina on vmware esxi Thinking How To Install Mac Os Catalina On Vmware Esxi to Eat? We've got you covered. These easy recipes are all you need for making a delicious meal. Find the How To Install Mac Os Catalina On Vmware Esxi, including hundreds of ways to cook meals to eat. May the force be with you!
on VMware ESXi 6.7 U3 P02
Table of Contents. Install macOS Catalina on VMware on Windows PC New Method VMware Workstation. Step One – Create or Download macOS Catalina ISO For VMware & VirtualBox. Step Two – Install VMware Workstation Player or Pro. Step Three – Install macOS Unlocker for VMware. Step Four – Create A New Virtual Machine.
** UPDATE 12/03/2020**
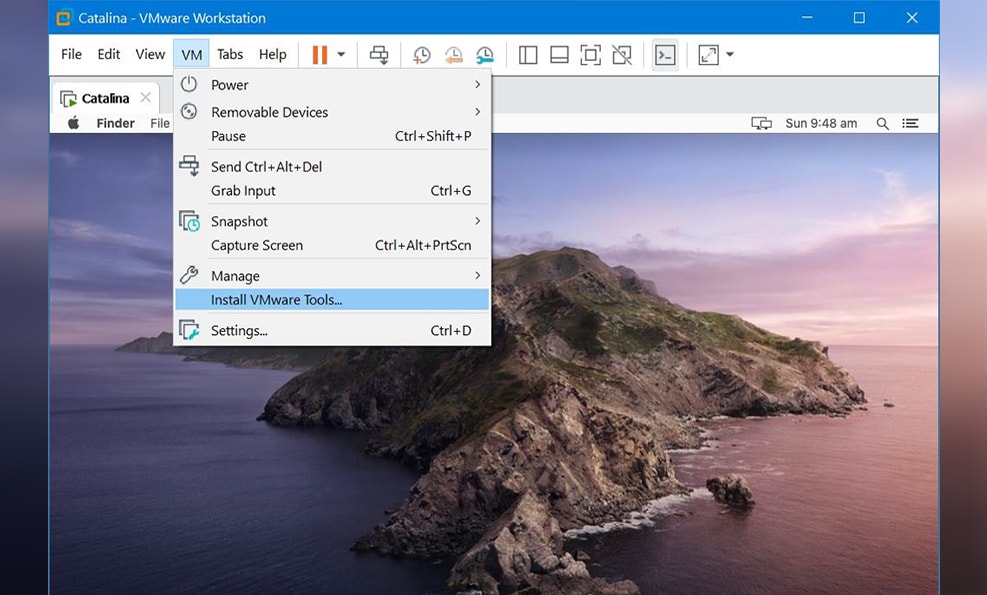
** UPDATE 04/15/2020**
Seems you need to start at Mojave to be able to download the full Catalina package from the App Store. I started from Mojave so I never ran into the issues found in the comments. Check the comments for what Adam had to say...
** UPDATE 10/17/2019**
After applying the first update, the VM was rendered un-bootable again. That is the same crash that is originally experienced. SEE Boot Work Around at the bottom.
This exercise was to get a running MacOS Catalina VM instance running on VMware. I first wrote this for Catalina Beta but afte rthe official release, a couple things changed. So now it is how to install Catalina on ESXi 6.7.
I am using a 2013 Mac Pro with VMWare 6.7 U2 installed. I have High Sierra and Mojave VMs running on the host. Running VMs on VMware is something I've done for a few years.
The MacOS Part
If at first You Don't Succeed...
Run Macos Catalina On Vmware
I started with trying to upgrade a Mojave VM to Catalina. I just downloaded Catalina from the Apple Store (Search: macos catalina).
Try Something Else... And It Worked!
To start from scratch on a Mojave instance, download Catalina from the app store (Search: macos catalina). Just don't run the installer. You need the app image to create the ISO.
The VMware Part
 I created a blank VM with the following settings:
I created a blank VM with the following settings:These are important. Just follow my lead here.
Once the VM is saved, edit the settings and change to
Guest OS: Windows
| Changed to Windows 10 |
Open a Remote Console (VMRC)
| Attach ISO |
Reset the VM
The VM should boot to the image and continue installing Catalina. When it finishes (10 or so minutes) it will reboot.
After the reboot, it will freeze on the blank Apple logo or unsuccessfully load MacOS X. Don't fret.. We're OK.
Power off the VM
Good luck on your adventure!
Configure Boot Options
Change Boot Order
Press Enter then change the boot order in the pop up window using + and - keys. Press Escape when done editing.
Move EFI Virtual SATA Hard Drive (0.0) to the Top
You can see I change the overall boot order to:
Hard Drive
CDROM
Mac OS X

In this post, we will Download Macos Catalina Vmware and Virtualbox Image. The file is encrypted using a password, which the password of macOS Catalina VMDK is, Geekrar.com.
Incoming links: macOS Catalina VMDK, download macOS Catalina VMDK, VMware image download, macOS Catalina VMDK download, mac os Catalina VMDK download, macOS Catalina VMDK Virtualbox, Geekrar Catalina password, mac os Catalina iso download for VirtualBox, mac os Catalina image download.
Read More:
How To Install MacOS Catalina On Unsupported Mac
How To Download Macos Catalina Dmg File Ver-10.15.4 (Direct Links)
How To Download Macos Catalina Iso For Vmware & Virtualbox: Direct Links
How To Download Macos 10.15 Catalina Iso + Dmg + Vmdk
How To Install MacOS Catalina On VirtualBox On Windows: 8 Step Ultimate Guide
How to Speed Up macOS Catalina? 7 Easy Methods
Starting with the macOS upgrade, which passed yesterday, Apple kicked off the next version of macOS, California-inspired”macOS Catalina” on the upgrades border.
In Catalina, there is a variety of new features and improvements that will ship this fall. The largest updates go to iTunes, now three Apple Music apps, Apple Podcasts, and Apple TV. The only app iTunes is not a fantastic option to do all the operations. That’s why it is not one app, but just three. Interestingly, syncing and handling your iPhone is now entirely handled with the Finder.
The upcoming cool update is the Sidecar using iPad. Using Sidecar, you may use your iPad as another screen of your Mac. This allows you to utilize the multi-touch of your iPad into the Mac, such as drawing and sketching. Including these features, there is a slew of new features and upgrades.
Download Macos Catalina Vmware and Virtualbox Image
With that said, if you want to install macOS Catalina at a certain point, whether developing some apps or catch up with everything, you’ll definitely want the macOS Catalina VMware or even VirtualBox image. This image is pretty different from the macOS Catalina ISO and Macintosh versions. The distinction is, we build the macOS Catalina VMware and VirtualBox image, particularly for virtual machine use. Rather, the Macintosh version is only for Mac, which can be found on App Store, but it is available for programmers since it is in beta mode.
To try macOS Catalina on a digital machine, you want to download the macOS installer image for the virtual machine. There is an assortment of digital machine apps. These two virtual machine apps accept .vmdk file extension. This macOS Catalina (VMDK) file format may be used to install and operate macOS Catalina on VMware Workstation, Player, Fusion, and VirtualBox. The best part is, the single macOS Catalina VMware and VirtualBox image work for VMware and VirtualBox.
Developing a macOS virtual machine picture needs a complex process of establishing, configuring, and set up for making it prepared. Simultaneously, we’ve established the macOS Catalina VMware and VirtualBox image to simplify the procedure. We have entirely checked and uploaded it into a strong server so that you can access it easily. These files are packed together into one virtual disk image with a file extension .vmdk, which is supported by most machine apps. To obtain, all you’ve to do is wander following the hyperlink, and you’ll be straight on the window.
Download Macos Catalina Vmware and Virtualbox Image — LATEST VERSION
If it comes to entering or testing apps, apps, or operating systems, virtual machines are the perfect option to go with. They allow you to run different operating systems, run apps on them, or attempt installing whichever apps you like. They operate in a sandboxed environment that’s completely out of your actual operating system. No matter which operating system you are already using, it is possible to install virtually every operating system and do much worse things.
This is sometimes running malicious or worse that you cannot do within your existing operating system. When there’s something wrong, you can easily delete the virtual machine, whether that’s on VMware or VirtualBox.
Installing a virtual machine if that is macOS Catalina or macOS Mojave requires the virtual machine image. You will not find the working macOS Catalina VMware and VirtualBox image except some broken images if you Google. We’ve created the most macOS Catalina VMware and VirtualBox images and uploaded them in different sorts in cases like this.
The most crucial one is the uTorrent one, which we’ve uploaded in uTorrent. Here is how to catch them. Plus, we’ve established and upload the macOS Catalina VMDK file too. Here is the latest version of the macOS Catalina VMDK file, so make sure to check it out.
It is worth mentioning that this macOS Catalina image works for both VMware and VirtualBox.
I am sure the process isn’t easy and works for everyone. You might face these common errors when installing MacOS X On VirtualBox On Windows- Here is a complete guide that will help you fix those errors-
Complete Guide To Fix VirtualBox Errors While Installing Mac OS X
How to Speed Up macOS Catalina? 7 Easy Methods
MacOS 10.15.7 Catalina Final VMware and VirtualBox Image [Jan 05, 2021]
When the newer version is out, we’ll keep you updated. To download, follow the links below-
Download directly from our Forum. (Free Signup)
macOS Catalina ISO 10.15.7 by techrechard.com (Mediafire)
macOS Catalina ISO 10.15.7 by techrechard.com (Mega.NZ)
macOS 10.15.5 Catalina By Techrechard.com (Mediafire)
If you get Quota exceeded error, check this- Fix Google Drive Download Limit (Quota Exceeded) Error.
Also you can read: How to Speed Up macOS Catalina? 7 Easy Methods
MacOS 10.15.5 Catalina By Techrechard.com (MediaFire) Oftentimes, Google Drive has some problems with downloading. Although it is possible to bypass Google Drive download limitation, it may be better not to encounter an issue so that it’s a fantastic motive for downloading from MediaFire.
DISCLAIMER: The macOS Catalina ISO image is created only for testing & educational purposes. We are not responsible if anyone is misusing the macOS Catalina ISO image file.
The ISO file is around 8.3GB, so you will need a good internet connection to download the Download Macos Catalina Vmware and Virtualbox Image. So, here is a tool that you can use to speed up the download process. Internet Download Manager tool that will help you enhance your downloading speed. You can download the full version here.
- IDM 6.27 Build 2 Registered (32bit + 64bit Patch) [Techrechard.com] – This file is password-protected, and the password is www.techrechard.com. You can extract this file using WinRAR download free and support: WinRAR (win-rar.com).
When there’s an issue with downloading, you may always Download Macos Catalina Vmware and Virtualbox Image. You can even create macOS Catalina ISO for installing Catalina to a digital server if you’d like to.
Notice: While the final verion of macOS Catalina is there, we will update the files as soon as the newer version is out.
Download Macos Catalina On Vmware Image
With the essential files, you are now prepared to attempt install macOS Catalina in your own Windows computer.
Macos Catalina On Vmware Esxi 6.7
Related: How To Install MacOS Catalina On VirtualBox On Windows: 8 Step Ultimate Guide