- How To Install Examplify On Mac
- Exemplify Download For Mac
- Examplify Download Mac
- Examplify Download Mac Catalina
Apple's new MAC devices NOT compatible with ExamSoft's Examplify for the Feb 2021 exam. Apple announced the release of a new line of Mac computers, which utilize their new M1 microchip technology and will be available from Apple soon. Applicants for the February bar exam should NOT plan to use a new Mac device with a new M1 microchip for the exam. . Click Download. If you receive a message that Windows protected your computer, you will need to expand the text by selecting 'More Info', and run the executable by selecting 'Run Anyway'. Setup SMS/Text notifications as desired 3.Run the installer file. Once the installation is finished, you will be able to launch the application. To download your exam: Connect to the internet. Windows PC: Double click the “Examplify” icon on your Windows Desktop. Macs: Click the icon from the Applications folder. The Examplify Launcher window should appear. Select the exam you would like to download and click the “Download Exam” button. Important Information for Mac Users Apple released macOS 11 Big Sur last November. Students using Big Sur must update Examplify to version 2.5 or higher. Apple also released last November a ne w line of Mac computers that utilize Apple’s new M1 microchip technology. If your Mac has the new M1 chip, you must upgrade Examplify to version 2.6.
The deadline to prepare your computer for final exams is July 8, 2021. It is essential that you read and follow all procedures below.
Preliminary Steps
- Retrieve Your ExamSoft 'Exam Taker' password and 'Exam PIN' number HERE and save them. The Institution ID is smulaw.
- Contact Examsoft for Examplify questions.
- Contact our Law School Registrar's Office (lawregis@smu.edu) for questions that are not Examplify related.
- Review the ExamSoft FAQs
Important Information for Mac Users
Apple released macOS 11 Big Sur last November. Students using Big Sur must update Examplify to version 2.5 or higher.Apple also released last November a new line of Mac computers that utilize Apple’s new M1 microchip technology. If your Mac has the new M1 chip, you must upgrade Examplify to version 2.6 or higher. When updating Examplify on Apple devices with M1 processors, you will be prompted to install Apple Rosetta 2. For more information about installing Apple Rosetta 2, click here. Free registration code for nch software videopad.
Taking Exams with Examplify
Print the following handout and bring it to exams
Before You Install Examplify
Examplify works on most any computer manufactured in the last five years. It is important that you check the items below to avoid computer-related problems.- Your computer must meet minimum requirements. Click here for the Minimum System Requirements.
- Your computer's time and date must be correct.
- If your computer with Windows OS uses Asian languages, visit CHANGING YOUR LANGUAGE SETTINGS IN Windows for additional information.
- Your computer must be in good working condition (no hardware or software problems).
- You must connect your computer to an electrical power outlet rather than relying on your computer's battery.
- You must disable your antivirus or antispyware programs prior to each exam and re-enable them afterward.
Obtain Examplify License
To pay the $25 license fee for Examplify, click HERE and login to your Exam Taker account with the Instituion ID, smulaw, your username (SMU ID number, without hyphen) and your ExamSoft Password. You will be prompted to pay the license fee.
Note: The license fee is good for the current academic school year. If you need to re-install Examplify during the academic school year, you are not required to pay the license fee again.
Installation Procedure

1. Login to your Exam Taker account at www.examsoft.com/smulaw.
2. Click the 'Download Examplify' button (PC or Mac is okay).
3. Install Examplify
a. Restart your computer if prompted
4. Register Examplify
a. Enter the Institution ID: smulaw
b. Enter your SMU ID and Exam Taker Password
c. Click the 'Register' button (must have internet connection)
5. Download a Mock Exam (your Exam Files (one for each exam you are taking on your computer) will be available to download 24 hours prior to your scheduled exam). DO NOT OMIT THIS ESSENTIAL STEP.
a. Students must have their Exam Files downloaded to their computer by the deadline.
6. Students taking exams on their computers must take one Mock Exam each semester and upload the Mock Exam File.
a. Open and launch Examplify
b. Click on the Mock Exam you are going to take
c. Click the 'Next' button
d. Click the check box that you are ready to begin the exam and click 'Start' button to take the exam
e. Type something in the answer screen. Familiarize yourself with Examplify features, such as symbols, word and character count
f. Click 'Exam Controls' at top, right and click the 'Submit' button
g. Follow instructions to exit and the Mock Exam will automatically upload
Important Notices
- Be aware there are always risks involved when taking an exam using a computer, though negative outcomes are very rare. If you experience any computer-related problems, immediately contact Debbie Seiter (contact information will be sent to you before exams begin). If the problems are not resolved quickly, it is your responsibility to handwrite your exam.
- Do not format your hard drive or SSD, or send your laptop for repairs before you receive your course grades. If your laptop needs repairs, contact someone in the Law School Registrar's Office and make an appointment to have a copy of your encrypted exam files retrieved before commencing repairs.
- Students must install Examplify and download their Exam Files and Mock Exam File to their own laptop without the help of another law student, since each Exam File is specifically configured with his/her Exam PIN number and must not be copied from another student’s laptop. Violating this policy and attempting to copy someone else’s Exam Files to their laptop after the deadline could result not only in lost exam answers but could subject the students to Honor Code violations and disciplinary action.
General Info and Help with Examsoft
If you have any issues with the installation, or operation of the Examplify program, contact the 24/7 Examsoft Technical Support line at (866) 429-8889.
For more info on the Examplify program/app, please click here.
Downloading Examplify Software
Click here to download Examplify Software
Click here for Minimum System Requirements for Examsoft.
Anti-Virus & Viruses (Corrupt 9):
I heard that I must completely and permanently stop my anti-virus software for the Examplify software to operate.
Some computers or versions of anti-virus software must be disabled temporarily when installing or running the Examplify software.
If your computer is in that number, once you've finished installing Examplify or using Examplify during an exam, you may immediately reactivate your anti-virus software.
Many anti-virus software programs have straightforward ways for users to temporarily de-activate and activate the app. That's because the anti-virus software will have issues working with some legitimate programs or apps. Some anti-virus programs can be 'told' to treat a program or app as legitimate.
If you ever have any questions or issues with your anti-virus software and Examsoft please contact the 24/7 Examsoft Technical Support line at (866) 429-8889
Also note that while taking a Examsoft proctored SULC exam, your computer is completely shut-off from the internet and access to many of the access ports are shutdown. Therefore, the most common ways for a virus to enter a computer are blocked.
If you ever have any questions or issues with your anti-virus software and Examsoft please contact the 24/7 Examsoft Technical Support line at (866) 429-8889
I heard that when downloading the Examplify software malware called, Corrupt 9, is also being installed.
There are no reliable reports of such malware being part of the Examplify software download.
If you suspect an issue immediately contact the Examsoft Technical Support line - (866) 429-8889
EXAMSOFT cannot recognize me. Does that mean I won’t be able to take my exam??
Examsoft will not prevent a student from taking an exam if Examsoft cannot readily identify the student.
Examsoft will, however, note the issue for further evaluation by a human reviewer.
Forced upgrade to another Mac operating system
I've heard from people that Examsoft will force me to update my Mac operating system to do a download and install of the Examplify program.
Examsoft supports all Mac operating systems starting with 10.13 and higher (i.e. High Sierra, Mojave, Catalina, and Big Sur)
If you're Mac is operating on one of the above, an update is not required.
If your Mac is operating on a version older than 10.13, then an upgrade will be required.
Examsoft program takes a long time to install or is showing unusual things on my screen:
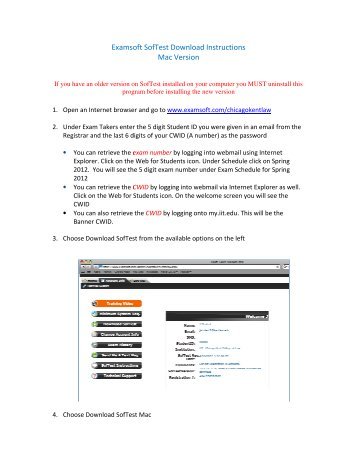
I downloaded the Examsoft program and started the install. It never seems to complete the installation, or I'm seeing strange images appear on my computer screen.
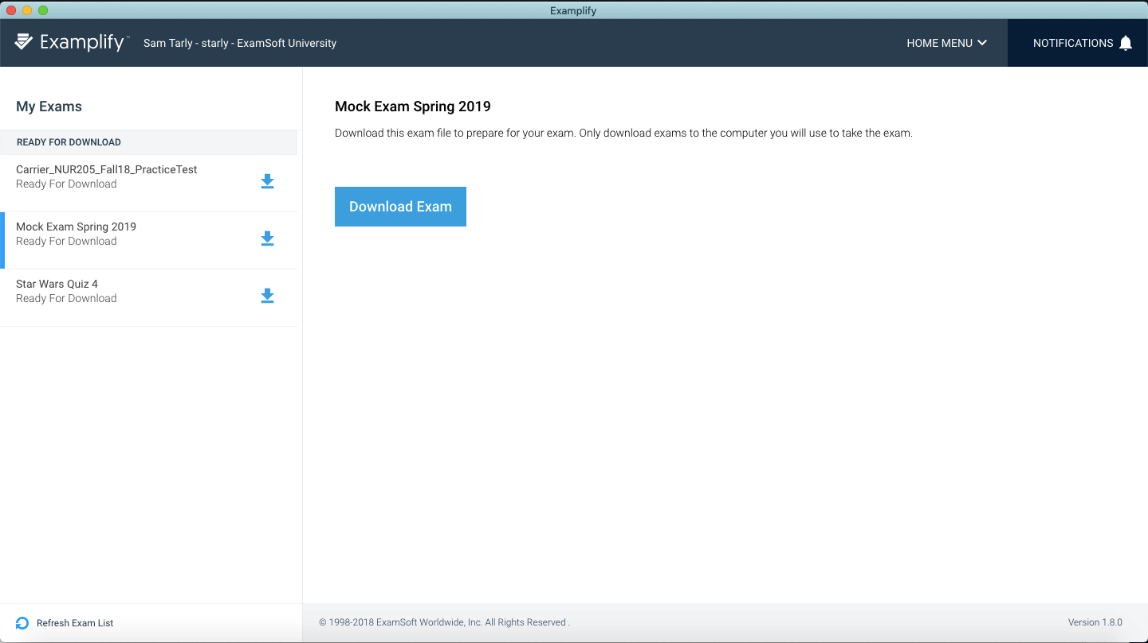
If you experience such issues, your computer is not being, hijacked.
Contact the 24/7 Examsoft Technical Support line at (866) 429-8889 for assistance.
Exam Number and Password:
When starting an exam, I need to enter an, Exam Number, and a Password. Where do I get that information?
The exam number is your PIN. The PIN is located near the bottom of an email with the subject line Welcome To SULC Examsoft.
The password for an exam is unique to that exam. The school will send an email containing the exam password to students usually 30 minutes before the scheduled start of an exam.
How To Install Examplify On Mac
Time to Take and Exam:
What if I've somehow missed the official start time of an exam?
Start and end times for exams are designed to help space out exam taking for students. If you start an exam sometime after the official start, you'll still have a three-hour block of time from when you started the exam to complete it.
Remote Exam Monitoring/Proctoring:
I'm concerned that the computer monitoring system will detect what it thinks are unusual movements, sounds, objects, or may see things like children babies or event pets in the room. I'll then be marked as committing an honor violation and may automatically fail the exam or even the course.
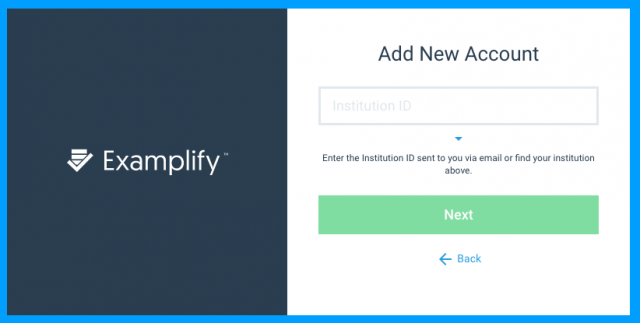
The proctoring system is designed only to record and then initially review the recording for signs of usual behavior or activity. It makes no final decisions. Any potential issues identified by the system are ultimately reviewed and decided by SULC personnel.
If SULC feels a monitored behavior or activity warrants further investigation, such an investigation will be governed by the procedures of the SULC Honor Code.
Exemplify Download For Mac
I've been told that if the computer monitoring system detects what it considers to be unusual movement or behavior it will stop a student from completing an exam.
The system will not stop a student form completing an exam. It will note, or flag, the activity for later review. But, it will not stop a student completing an exam.
Internet connection:
Do I have to be constantly connected to the internet while taking my proctored exam?
No. You need to be connected only to download, to upload your exam, and when first starting an exam to confirm identification.
SULC remotely proctored exams will usually block access to the internet during the actual taking of the exam. If the course has a different arrangement, you'll be notified by the school.
Selling of Personal Data/Bio Data:
I heard or read that Examsoft sells personal data/bio data that it collects during exam taking, establishing verifying identity, etc.
Examsoft does not sell such data. It releases such data when required by law and may share data with SULC to help in operating the system conduction exams, and resolving issues.
Computer desktop image or icon issues after completing an exam:
The Examsoft program changed my desktop screen image or did something strange with my computer's icons.
In some cases, after completing an exam and stopping the Examsoft program (Examplify), the computer will have difficulty in restarting certain programs in the proper order to restore the desktop or icons to it's original images.
If you experience such an issue, please contact the 24/7 Examsoft Technical Support line at (866) 429-8889. A technical support agent will be able to wlak you through the steps to restore the desktop image and icons.
Continued recording after ending the Examplify program:
I've heard that the Examplify software will leave the camera recording after stopping the program.
Examsoft has not received nor confirmed any reports of such behavior.
One way to tell if a camera is turned-on or off is to look at LED light next to the camera. When recording, the LED will be on. When not recording, the LED will be off.
If you see the LED on after the program has stopped running, immediately contact the Examsoft Technical Support line (866) 429-8889.
The Examsoft Help Desk does not answer the phone:
Visual foxpro 9 0 download full version free 64 bit. The Examsoft Technical Support line operates 24 hours, 7 days per week.
If a the support line cannot answer immediately, it does two things:
- It keeps you regularly informed of where you are in the caller queue.
- If you cannot wait, it offers an option for you to have Examsoft perform a call to your phone when you are at the top of queue for service.
If an SULC member is experience problems with Examsoft Support line service, please email gspeyrer@sulc.edu with the specific details about the issue.
The time stop settings for an exam:

The block of time allowed for a person to take an exam (e.g. 1 hour, 3, hours, 4 hours, etc.) is controlled during the building of the exam and by exam administrators.
It is not controlled by the test taker.
There is an option in the Examplify software for test takers to measure the time taken to answer questions and to set alarms.
To activate an alarm:
Click on the “Tool Kit” at the top right of your screen.
Click on “Tools”, then “Add Alarm”.
Then, select “Add Alarm”.
The alarm box will appear. You can set the hour or minutes as you would like.
Click the green “Create Alarm” button and the countdown will begin at the top of your page.
You may set multiple alarms at the same time.
Please know that when the alarm goes off, no sound will be made. Rather, an orange notification will appear at the top of your screen, notifying you that the time you set has reached its end. You can then dismiss the alarm.
The SULC IT Department is not helping with Examsoft issues:
Examsoft is regarded as the experts in the installation and operation of their software and the computers running the software.
For issues involving the downloading, setup or operation of Examsoft software the SULC IT Department will refer students with Examsoft questions to Examsoft Technical Support.
For Examsoft user account password, questions, and general Examsoft administration question please contact gspeyrer@sulce.edu.
Examplify Download Mac
If you're ever in doubt who to call, start with the 24/7 Examsoft Technical Support Line - (866) 429-8889
For more info on the Examplify program/app, please click here.
Examplify Download Mac Catalina
Microsoft visio professional 2013 free. download full version with crack. If you have any issues with the installation, or operation of the Examplify program, contact the 24/7 Examsoft Technical Support line at (866) 429-8889.